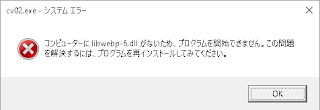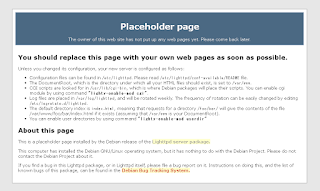例のごとくメモ、、、
----------------------------------------------
追記2017.12.12
wget https://download.lighttpd.net/lighttpd/releases-1.4.x/lighttpd-1.4.48.tar
----------------------------------------------
でも、メモというよりは、苦闘の記録
(下の方に、1.4.45のインストールフローを書いたよ)
Raspberry Piのapt-getでインストールすると、1.4.35という2年位のバージョンになる。
いろいろ機能改善や、bug fixが行われている1.4.4Xを入れるのが良い。
一時期、lighttpdの開発は止まっていたけど、最近は、lighttpd2の開発も始まったようで、活性化してきた。
以前の投稿で、1.4.43のインストールがあるが、どうもその手順ではいまくいかないので、再度投稿
というか!
どうも、1.4.44 と1.4.45は、既に稼働する環境に対して上書きをするだけのインストーラのようだ、、、、丸々1日つぶした(-_-;)
従って、新規のマシンにインストールする時は、1.4.43をインストールしてから、1.4.45を上書きする。
う、、、記憶があいまい。。。
sudo apt-get install lighttpd
で、1.4.35をインストールした後に、1.4.45を上書きだっかかも、、、
どっちでもできるから、、、
また、1.4.43は、/usr/share/lighttpdにファイルを展開する
1.4.45は、/usr/local/lighttpd
実行モジュールも下記に配置されている。
/usr/local/sbin/lighttpd
従って、/etc/systemd/system/lighttpd.serviceを書き換える必要がある。
あと、インストール直後に出てくるindex画面(図1)に書いてあることは、systemdを採用する前の事だから、信用してはだめ。。。
lighttpdは、情報が少ないので何とかして欲しいなぁ
次のエラーがでたら、それぞれの処理を行い再度行う。
エラー1:
configure: error: pcre-config not found, install the pcre-devel package or build with --without-pcre
sudo apt-get install libpcre3-dev
エラー2:
configure: error: bzip2-headers and/or libs were not found, install them or build with --without-bzip2
./configure --without-bzip2
sudo apt-get install libbz2-dev
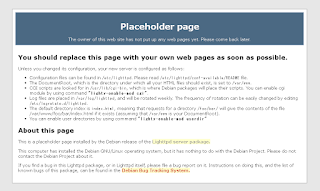 |
| 図1 |
微妙だけど、、、
Peace!
追加、、、
CGIの起動について
僕の場合は、cgiを動かしたいわけで、、、
昔のlighttpdと違って、/etc/lighttpd/conf-enableにあるシンボリックリンクがmodされる。
そのmodされるタイミングは、もちろんlighttpd.confが読み込まれたとき。
で、それが処理されるのが、最後に書かれている
include_shell "/usr/share/lighttpd/include-conf-enabled.pl"
従って、conf-enableにシンボリックリンクを張っただけではダメ。
このスクリプトが実行されて、conf-enableが展開されて初期化の時に読み込まれる。
で、問題は、素の1.4.45は、include-conf-enabled.pl のスクリプトを置かない。つまり、これがおかれないので、start時点でエラーがでる。無いからしょうがないけど、、、
だから、ということで、これは、Peace!
結局どうする1.4.45
(1)ベースになるモジュールをインストールする(どちらか)
1.4.43 おすすめ
sudo apt-get install lighttpd
(2)ベースをupdateする
1.4.45のbuildとインストール。INSATLLを確認する。
./configure
make
sudo make install
1.4.45は、/usr/local/sbin/lighttpdにインストールされる。
mod 関連のモジュールは、/usr/local/lib
下記のコマンドで確認してください。
sudo find / -name mod* -print
which lighttpd
以前のものは /usr/share/lib、/usr/share/lighttpdにinstallされている。
これも、上記のコマンドで確認できます。
(3)環境設定
/etc/lighttpd.confの内容確認と必要モジュール確認とインストール
特に、最後のinclude部分の確認
/etc/lighttpdに3つのperlのスクリプトをコピーしてlighttpd.conf書換
perlスクリプトは、実行権を忘れずに
sudo cp *.pl /etc/lighttpd; sudo chmod +x /etc/lighttpd/*.pl
# default listening port for IPv6 falls back to the IPv4 port
#include_shell "
/etc/lighttpd/use-ipv6.pl " + server.port
#include_shell "
/etc/lighttpd/create-mime.assign.pl"
include_shell "
/etc/lighttpd/include-conf-enabled.pl"
/etc/lighttpd/conf-*のシンボリックリンク設定
(例)
sudo ln -s /etc/lighttpd/conf-available/10-cgi.conf /etc/lighttpd/conf-enabled/10-cgi.conf
lighttpd.serviceの内容確認と修正、配置位置
/etc/systemd/system
/lib/systemd/systemに置く
[Unit]
Description=Lighttpd Daemon
After=network.target
[Service]
Type=simple
ExecStartPre=/usr/local/sbin/lighttpd -t -f /etc/lighttpd/lighttpd.conf
ExecStart=/usr/local/sbin/lighttpd -D -f /etc/lighttpd/lighttpd.conf
Restart=on-failure
[Install]
WantedBy=multi-user.target
(4)確認
lighttpd -v
バージョンを確認する
lighttpd -f /etc/lighttpd/lighttpd.conf -t
エラーがあればlighttpd.conf修正
(5)実行確認
sudo systemctl start lighttpd
最初は、必ず結果を確認する
sudo systemctl status -l lighttpd
cgiは、10-cgi.confの/cgi-bin/で階層的にサフィックスも含めて確認
/var/www/cgi-bin以下の実行権は、ちゃんと確認する。
(6)最後に、、、
sudo systemctl enable lighttpd
sudo reboot
なんか、やっと(^^)/
Peace!!
sudo cp -r cgi-bin /var/www; sudo chmod -R +x /var/www/cgi-bin
ちなみに、/etc/lighttpd/lightpd.confには、mimeが設定してある。
mimetype.assign = (
".pdf" => "application/pdf",
".sig" => "application/pgp-signature",
".spl" => "application/futuresplash",
".class" => "application/octet-stream",
".ps" => "application/postscript",
".torrent" => "application/x-bittorrent",
".dvi" => "application/x-dvi",
".gz" => "application/x-gzip",
".pac" => "application/x-ns-proxy-autoconfig",
".swf" => "application/x-shockwave-flash",
".tar.gz" => "application/x-tgz",
".tgz" => "application/x-tgz",
".tar" => "application/x-tar",
".zip" => "application/zip",
".mp3" => "audio/mpeg",
".m3u" => "audio/x-mpegurl",
".wma" => "audio/x-ms-wma",
".wax" => "audio/x-ms-wax",
".ogg" => "application/ogg",
".wav" => "audio/x-wav",
".gif" => "image/gif",
".jpg" => "image/jpeg",
".jpeg" => "image/jpeg",
".png" => "image/png",
".xbm" => "image/x-xbitmap",
".xpm" => "image/x-xpixmap",
".xwd" => "image/x-xwindowdump",
".css" => "text/css",
".html" => "text/html",
".htm" => "text/html",
".js" => "text/javascript",
".asc" => "text/plain",
".c" => "text/plain",
".cpp" => "text/plain",
".log" => "text/plain",
".conf" => "text/plain",
".text" => "text/plain",
".txt" => "text/plain",
".dtd" => "text/xml",
".xml" => "text/xml",
".mpeg" => "video/mpeg",
".mpg" => "video/mpeg",
".mov" => "video/quicktime",
".qt" => "video/quicktime",
".avi" => "video/x-msvideo",
".asf" => "video/x-ms-asf",
".asx" => "video/x-ms-asf",
".wmv" => "video/x-ms-wmv",
".bz2" => "application/x-bzip",
".tbz" => "application/x-bzip-compressed-tar",
".tar.bz2" => "application/x-bzip-compressed-tar"
)